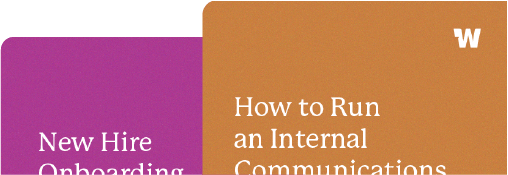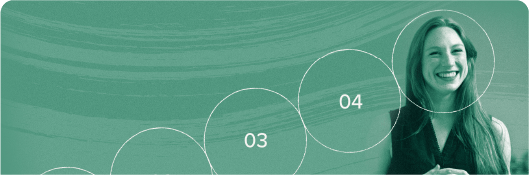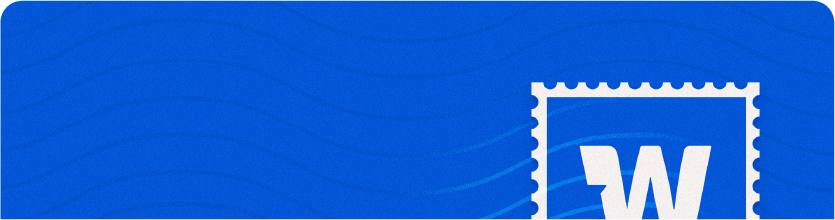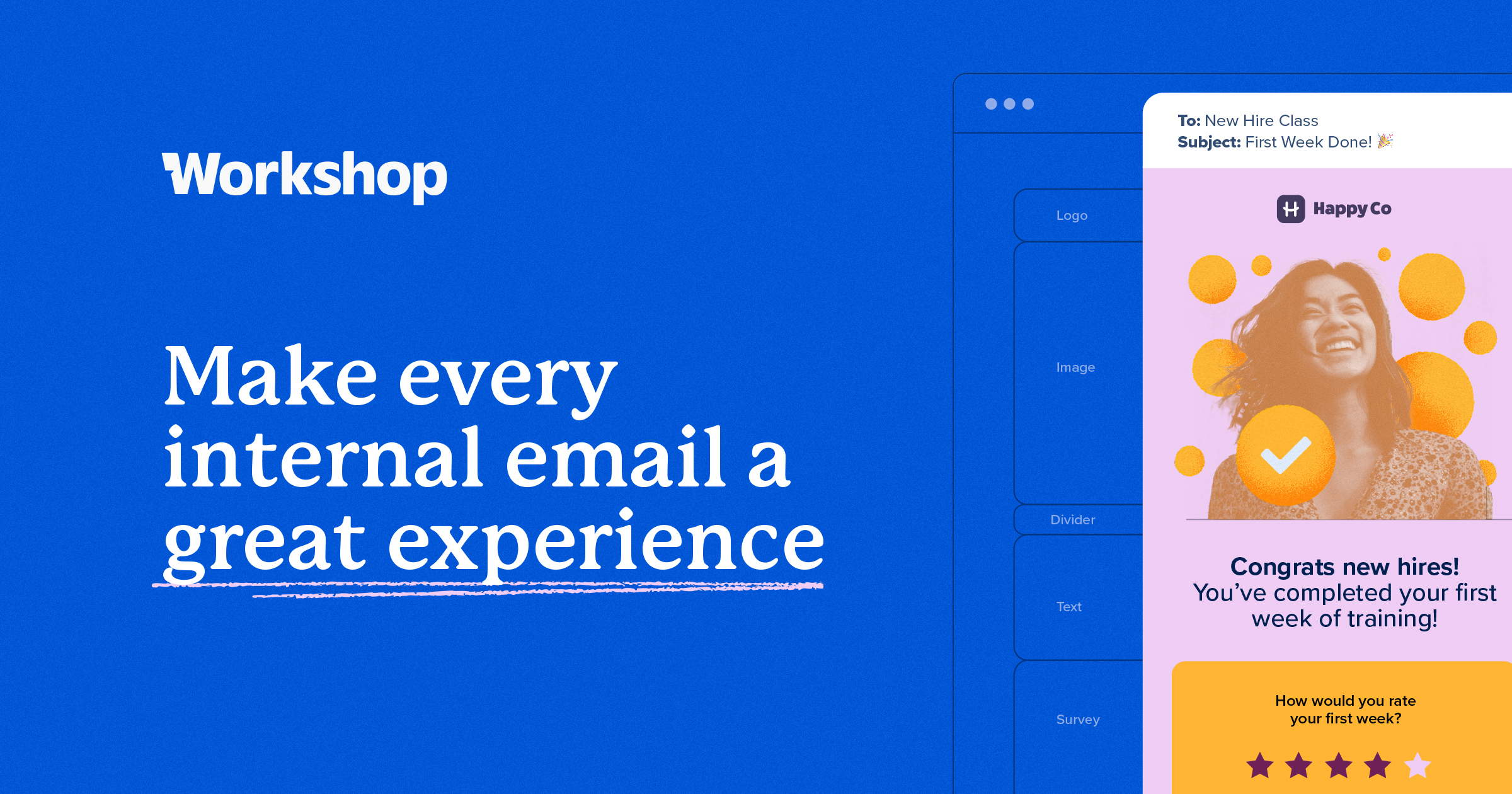How to send an email to a Slack channel
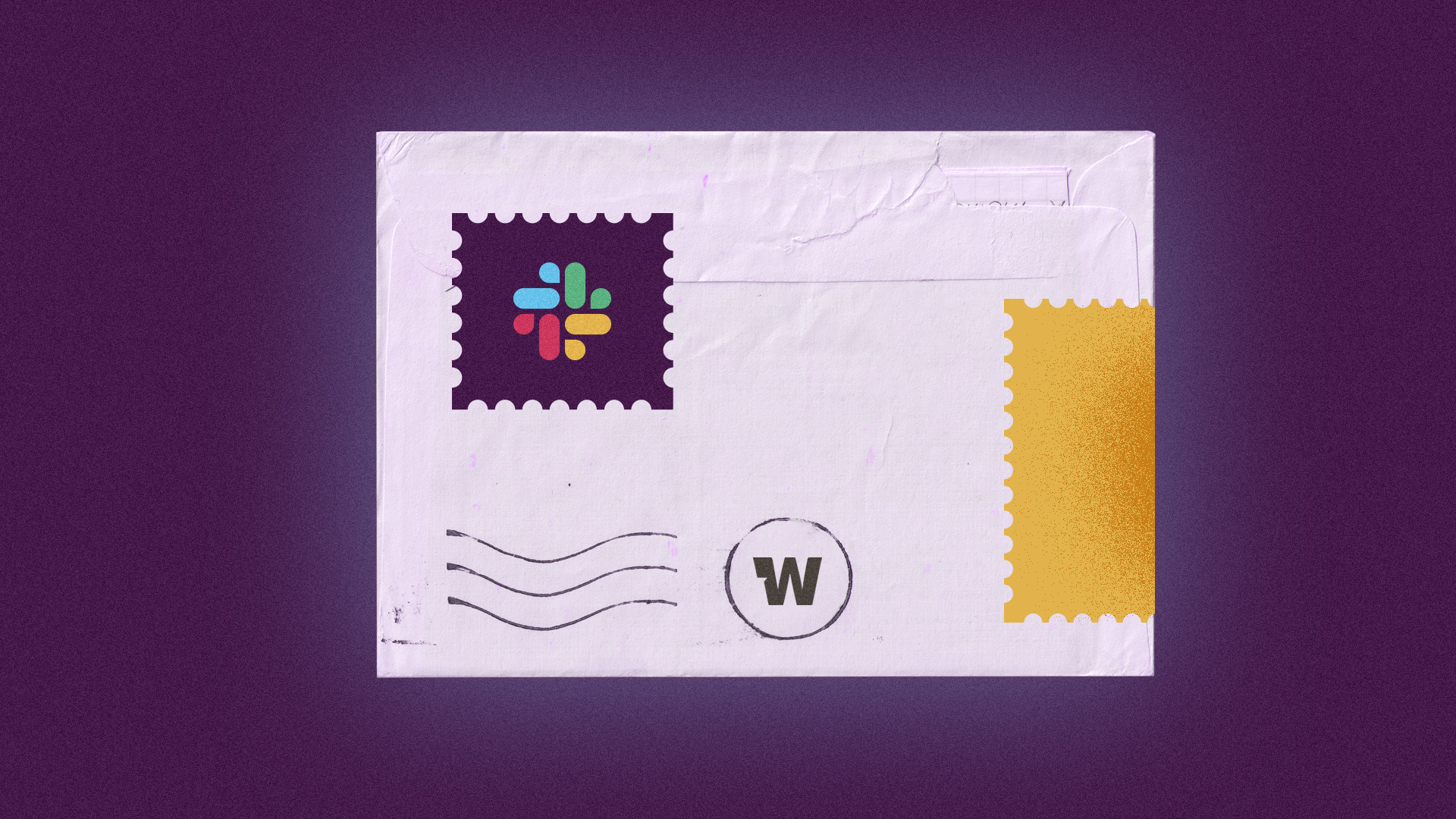
When it comes to internal communication, we’re big believers in meeting your employees where they are! Realistically, there is no single channel that will reach 100% of employees, so a multi-channel approach can help you get the message delivered. If you’re sending important information via email, it’s a smart idea to send that email to Slack channels at the same time. There are a few options for Slack email integration that you can use to do this (some more manual than others)!
How to send email to a Slack channel
There are a few ways to send email to Slack, depending on your plan, how you’d like to use emails once they’ve been sent to your workspace, and whether or not you want to track analytics.
You can:
- Create an email address for a channel or DM
- Use an email add-on (Gmail or Outlook)
- Set up a Slackbot forwarding address
- Directly integrate your internal emails & Slack (this is the preferred method)
The first three options don’t offer any analytics for that email once it is cross-posted and may require you to remember to flip on a setting or set up something each time you send an email. By contrast, when you actually set up slack email integration with your internal email platform, you’re able to gather data on how many of your employees are reaching the email via that method, and you can customize the text and notifications that you use to share/promote that email in Slack.
1.) Create an email address for a Slack channel or DM
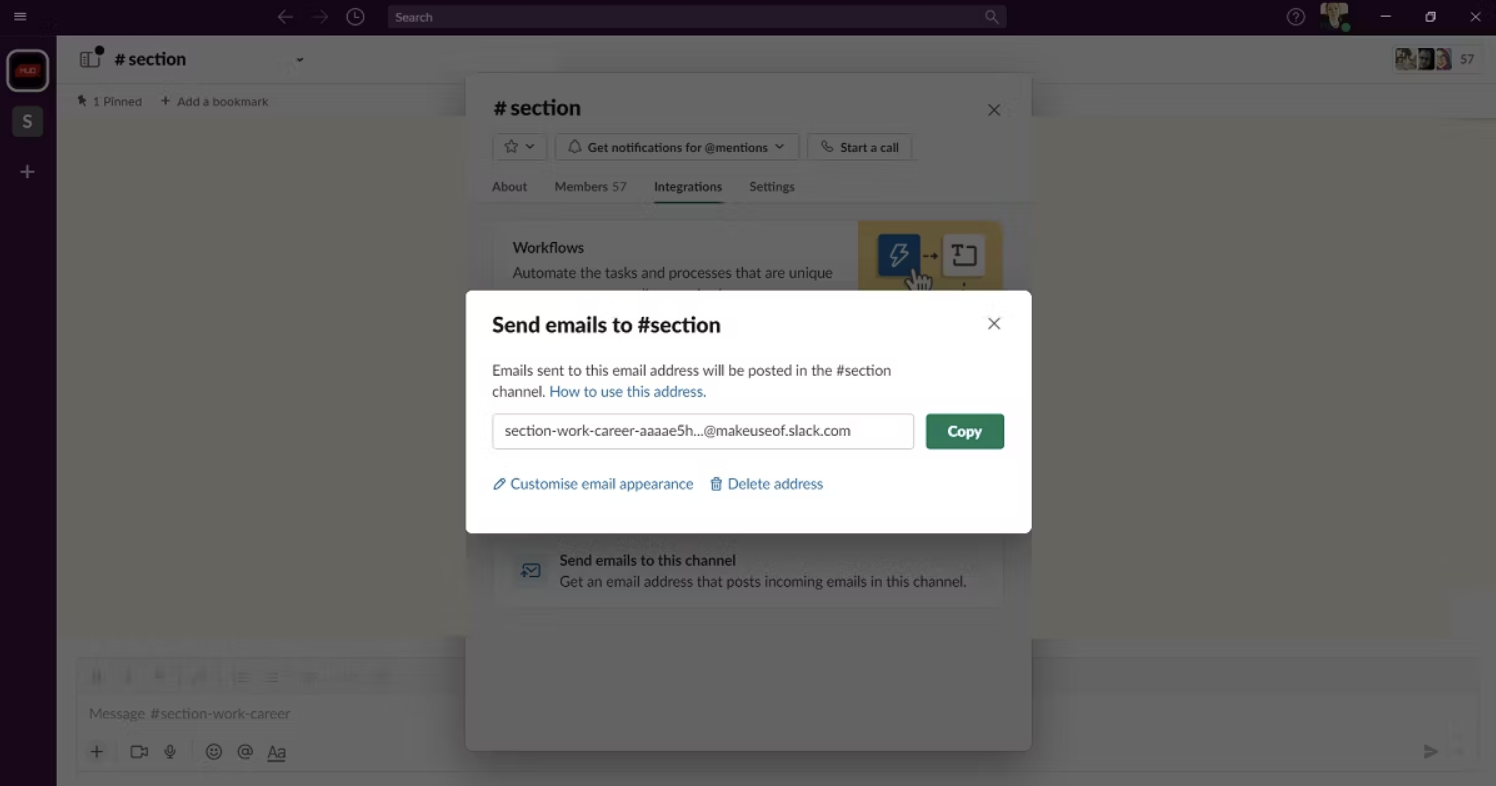 By default, anyone can create an email address for a channel or DM. Once an email address has been created for a conversation, anyone with the email address can use it to send email to Slack. This often isn’t ideal, as there is no permissions set, and anyone internally is able to ‘blow up’ that channel with email notifications (often causing the very issue you were trying to avoid). Slack also won’t provide you with any analytics as far as these emails/clicks go.
By default, anyone can create an email address for a channel or DM. Once an email address has been created for a conversation, anyone with the email address can use it to send email to Slack. This often isn’t ideal, as there is no permissions set, and anyone internally is able to ‘blow up’ that channel with email notifications (often causing the very issue you were trying to avoid). Slack also won’t provide you with any analytics as far as these emails/clicks go.
Note: If you work with people from other organizations in channels, each organization can create a unique email address for a channel. Any email sent to that channel will also be visible to all members.
Create an email address
- From your desktop, open the channel or DM you’d like to send email to.
- Click the channel or member name(s) in the conversation header.
- Click the Integrations tab.
- Select Send emails to this [channel] or [conversation].
- Click Get Email Address.
- If you’d like to set up an automatic forwarding rule from your email provider or add the email to your address book, click Copy next to the email address.
- If you created an email address for a channel, Slackbot will post a message that’s only visible to you with a prompt to let members know an email address has been created. Click Share Email Address to post a message to the channel with any details you’d like. Otherwise, click Dismiss.
Customize email appearance
If you’d like, you can add an image and custom name for emails posted to Slack so they’re easier for people to recognize.
- From your desktop, open a channel or DM with an email address.
- Click the channel or member name(s) in the conversation header.
- Click the Integrations tab.
- Select Send emails to this [channel] or [conversation].
- Click Customize Email Appearance.
- Below Email Icon, open the drop-down menu to upload an image or choose an emoji to display alongside emails posted to Slack.
- Below Email Name, enter a label for your emails.
- Click Save Changes.
2.) Use an email add-on (Gmail or Outlook)
Gmail
- Head to the Slack for Gmail page in the Google Workspace Marketplace to install the Slack add-on to Gmail. If you’re unable to install the add-on, ask a Google Workspace administrator at your company to approve Slack for Gmail from the Google Workspace Admin Console.
- After you install the add-on, click the Slack icon in the right sidebar to connect your Gmail account to Slack. When prompted, open an email and click Connect to Slack.
- To send an email to Slack, click the Slack icon in the right sidebar and select Search Channels and People. Choose a workspace from the drop-down menu, then type the name of a channel or person and press Enter or select their name.
- Click Send to [name]. Click View to see your email in Slack.
Please note that the following limits apply to emails shared via this app:
• The combined headers and body of an email cannot be larger than 1MB.
• When combined with attachments, an email cannot be larger than 30 MB.
Outlook
A few notes on this one:
- The Outlook email add-on for emailing Slack is only available for Office 365. It’s not supported for on-premise Microsoft Exchange customers.
- Only the Exchange mail protocol is supported, so you won’t be able to use the add-in if your Outlook client is set up to receive messages with POP/IMAP.
- On-premises SharePoint installations or Office 365 plans hosted on a Microsoft national cloud deployment (including Office 365 U.S. Government, Office 365 Germany, and Office 365 operated by 21Vianet in China) are not currently supported.
Here’s how to set up the add-on:
- Head to the Slack for Outlook page in Microsoft AppSource. Click Get it now and follow the prompts. If you’re unable to install the add-in yourself, contact an Office 365 administrator at your company for help.
- After you install the add-in, connect Outlook to your Slack workspace. If you use the Outlook desktop app, click the Slack icon in the toolbar and select Connect to Slack. If you use Outlook in a browser, open an email and click the three dots icon, then select Slack for Outlook.
- To send an email to Slack from the Outlook desktop app, open an email and click the Slack icon to select the name of a channel or person from the dropdown menu. Click Send to Slack to send the email.
- To send an email to Slack from Outlook in a browser, open an email and click the three dots icon and select Send to Slack. Select the name of a channel or person from the dropdown menu, then click Send to Slack.
Note: If you run into problems connecting Slack and Outlook, try using Google Chrome or Mozilla Firefox, then restart the Outlook desktop app.
3.) Set up a Slackbot forwarding address
- From your desktop, click your profile picture in the top right.
- Select Preferences from the menu.
- Click Messages & media.
- Scroll down to Bring emails into Slack, then click Get a Forwarding Address. Slack will generate a forwarding email address.
- Click Copy and use the forwarding address to set up a forwarding rule in your email client if you’d like.
Note: We see this setup break pretty often, typically because forwarded emails to large groups are usually set up to auto-reject. If emails you send to Slack aren’t delivered, incoming emails may have been disabled for your workspace or org. Find an owner or admin to ask for help.
4.) Fully integrate your internal emails & Slack
With an internal email platform like Workshop, you can actually integrate Slack with your emails sends. (Not only that, but you can integrate all the other internal communications channels you use the most: text/SMS, Microsoft Teams, Sharepoint, and more!)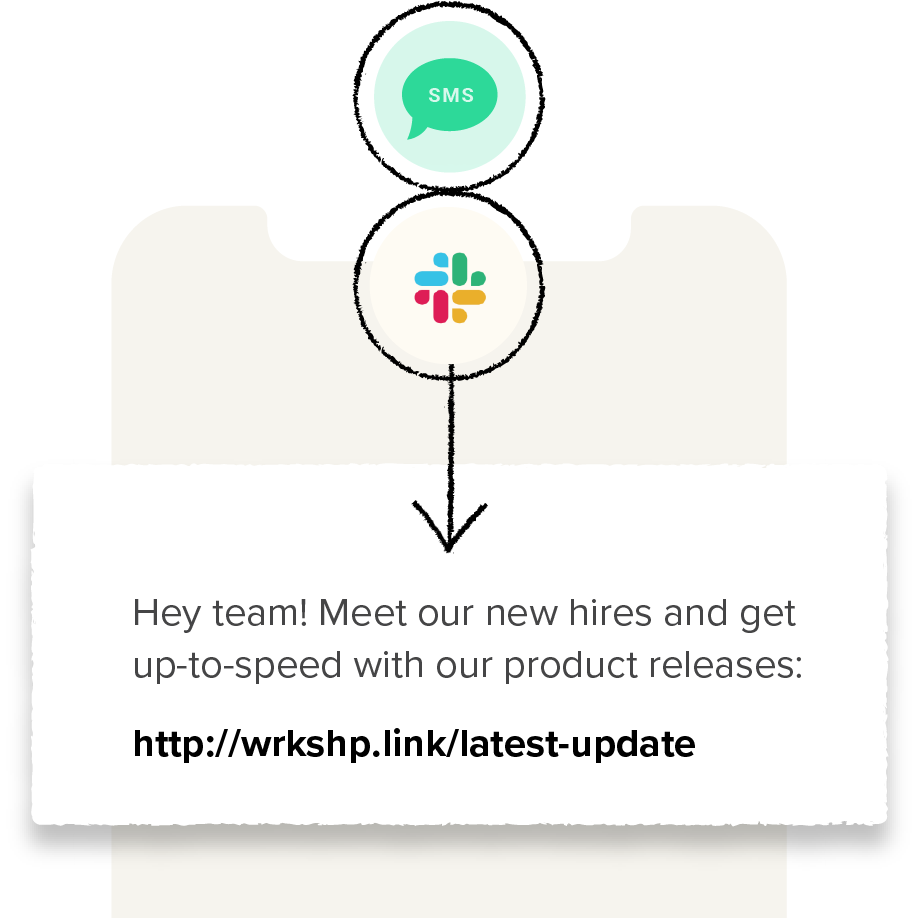
With this option, you’re able to cross-post any email to Slack channels and customize the text for the message. Rather than copy/pasting a web link to the email, setting up forwarding, or remembering to add a specific email address, you can simply push your latest piece of internal communication straight to the Slack channel of your choice. It’s an incredibly smooth workflow, and makes putting together a multi-channel approach a total breeze! You can learn more about our available integrations and email workflows here.
Channel matrix template
With Slack email integration set up, you’re one step closer to reach all of your employees exactly where they are! To go further and totally flesh out your internal comms strategy, download our free Channel Matrix template!
The next step:
Learn more about Workshop and request a demo here!